19.4.1. Starting up and terminating the aplication
xdgnp reads its configuration parameters from .xdgnprc file during its
startup. These parameters concern appearance of the program and other working
parameters. The application expects to find its configuration file in a directory
which name is kept in environmental variable $DAVIDPRIVDIR. When such file
doesn't exist, the application begins its work with its default settings.
The application may work in two view modes. Default mode of view is a
full view of the application with the toolbar, the status bar and the list of
received notifications. The second mode is only view of the tool panel and in
this way the application doesn't occupy so much place on the desktop. It's
very easy to switch between these two modes of view during the application work.
Table 19.2. xdgnp - modes of work
| A toolbar mode |
A full view mode |

|
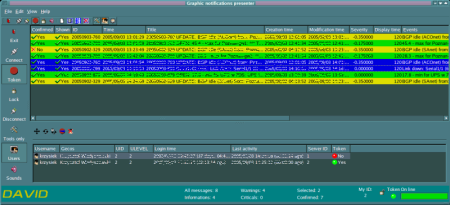
|
The full view in its central part shows a list of received notifications.
Meaning of particular columns is explained below:
Table 19.3. xdgnp - columns description
| Column name |
Description |
| Confirmed |
Whether a notification window has been closed by an operator and
thereby receiving of the massage has been confirmed. |
| Shown |
Whether a notification window has been shown or reason of failure otherwise. |
| ID |
An unique identifier of a case. |
| Time |
Notification receiving time. |
| Creation time |
Case creation time. |
| Modification time |
Case modification time. |
| Severity |
Severity of a case. |
| Display time |
Maximum time the notification window could be displayed. |
| Title |
A title of a case. |
| Events |
Events included in a case. |
The notification list counters are displayed on the status bar. These counters show:
a number of all messages, a number of information massages, a number of
warnings, a number of critical notifications, a number of selected items and a
number of confirmed notifications. Next, an identifier of this application assigned by
dgnsd server is displayed.
Next there are the buttons
 and
and
 .
.
Next, there is a control light which signals the application owns the token on
dgnsd server. The last item on the status bar is a
connection state indicator.
The tool panel which buttons mostly correspond to buttons on the toolbar is
displayed on the most left side of the application. Tools only
button is the only one button located only on the tool panel and not placed on the
toolbar. It switches the application between both kinds of its view.
Pressing the right mouse button above the list of received notifications shows the all
menus accessible also on the top of the application. Pressing the left mouse button
over an item of the list selects or unselects a given item. The list allows you to
select many items at the same time.
19.4.2.1. Main view buttons
Buttons on the toolbar allow you to control the application work. The first five
buttons from the left side correspond with the options of File menu.
The next buttons correspond to Edit and View menu.
Additionally, in View menu two options are placed - Show tool bar and
Show status bar. They allow you to show or hide the toolbar and the status
bar.
Help menu may inquire about a version and a creation time of the application.
19.4.3. List of logged in users on dgnsd server
The dialog with a list of logged in users on dgnsd server allows to make some
actions on these users. A set of buttons available on this dialog is assigned to that.
The buttons are described in the chart below:
The rules of granting the token and logging out the users are described in the
chapter Description of dgnsd server.
Meaning of particular columns of the list is explained below:
Table 19.7. Columns description
| Column |
Description |
| Username |
User's name. |
| Gecos |
Account description. |
| UID |
User's identifier (number). |
| ULEVEL |
Level of user's rights. |
| Login time |
Login time as a specified user (it needn't be equal the connection
time in case the authentication has been done more then once).
|
| Last activity |
Time of last activity of a user (this instance of the application)
on dgnsd server understood
as sending any message to the server. |
| Server ID |
An identifier of a given instance of the application on
dgnsd server
(the same user may be logged in running more then one instance of
xdgnp).
|
| Token |
Indicates whether a given user (exactly: that instance of the
application) has the token.
|
19.4.4. xdgnp configuration
Pressing the button
 opens the configuration dialog. The window is divided into
three configuration areas.
opens the configuration dialog. The window is divided into
three configuration areas.
19.4.4.1. dgnsd parameters configuration
There's a list of two items at the top of the window which lets you choose a type of
connection with dgnsd server. The first option lets you choose the local connection
via a socket file that name you may enter below. The second one indicates that you
want to make the connection via the network. In this case you should enter a host
name or its IP address and a number of TCP port, in which the server listens for.
19.4.4.2. Work levels configuration
This tab lets you set levels of severities for incoming notifications. All levels are
treated as absolute values i.e.: if severity of a given notification equals x, and if
abs(x) < warning_level
then the notification is recognized as information. Parameters Warning level and
Critical level determine severity of notifications. Parameter
Flashing level indicates level from which the notification title fleshes during displaying
a notification window while Beeping level value tells you from which severity value the
window beeps. Parameter Interesting level shows a minimum level of severity below that
notifications are not displayed as a notification window. Even then the notification is added as
a new item to the received notification list in the main view of application.
Maximum number of notifications at the same time group lets you
limit number of notification dialogs shown at the same time.
19.4.4.3. Sound configuration in xdgnp application
The tab allows you to specify adequate commands, that are run to
play sound files and text messages. In Text to speech command
field a command specification is taken place, that runs the speech synthesizer.
In Play audio file command a command is specified, that
helps to play sound files.
19.4.4.4. A notification window
The graphic window displaying a notification shows on its title bar number
of a case that generated the notification. At the top of the window there is a
text describing severity of the message (INFORMATION, WARNING, CRITICAL). The
severity depends on two parameters: severity of the message set by the client
and levels of severities set by the user ofxdgnp application.
Below the text there is a title of the message and next there is a table that displays all
events included in the case. Below the table there is
Close button that lets you close the window which is equivalent to
a confirmation of receiving of a given notification. At the bottom of the window
the time remaining to closing up the window is displayed.
Each row of the table presents a particular event included in the case.
Particular columns describe:
Status - state of an event (three possibilities:
Active (A), Passive (H),
Not managed here (NM)).
You may change the state from active to passive and vice versa;
Message - human readable description of an event;
Creation time - event creation time (in this case);
Modification time - last appearing time of an event;
Hits numbers - number of hits of an event since its creation time;
Successors - a list of successors (another events) of that event placed one by one.




