19.4.1. Rozpoczynanie i kończenie pracy
Aplikacja xdgnp podczas startu odczytuje swoje parametry konfiguracyjne,
dotyczące swojego wyglądu jak również niektórych parametrów pracy z pliku .xdgnprc.
Aplikacja spodziewa się znaleźć ten plik w katalogu, którego nazwa przechowywana
jest w zmiennej środowiskowej $DAVIDPRIVDIR. W przypadku kiedy taki plik nie
istnieje aplikacja rozpoczyna pracę z domyślnymi ustawieniami.
19.4.2. Opis działania głównego okna aplikacji
Aplikacja może pracować w dwóch trybach prezentacji głównego widoku.
Domyślnym jest prezentacja aplikacji w pełnym widoku z paskami narzędzi,
stanu i listą otrzymanych powiadomień. Drugim możliwym trybem prezentacji
jest widok tylko panelu narzędzi dzięki czemu aplikacja nie zajmuje dużo
miejsca na desktopie. Pomiędzy oboma widokami bardzo łatwo można
przełączać się podczas pracy aplikacji.
Tabela 19.2. Aplikacia xdgnp - tryby pracy
| Tryb panelu narzędzi |
Tryb pełnego widoku |

|
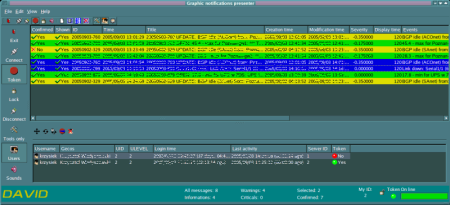
|
Widok pełny w swojej centralnej części pokazuje listę otrzymanych powiadomień.
Poszczególne kolumny opisują:
Tabela 19.3. Aplikacja xdgnp - opis poszczególnych kolumn
| Nazwa kolumny |
Opis |
| Confirmed |
Fakt, czy okienko z powiadomieniem zostało zamknięte przez operatora i
tym samym przyjęcie wiadomości zostało potwierdzone. |
| Shown |
Fakt, czy okienko z powiadomieniem zostało pokazane, a jeśli nie to opisany
jest powód odmowy jego wyświetlenia. |
| ID |
Unikalny identyfikator sprawy. |
| Time |
Czas otrzymania powiadomienia. |
| Creation time |
Czas utworzenia sprawy. |
| Modification time |
Czas modyfikacji sprawy. |
| Severity |
Ważność sprawy. |
| Display time |
Maksymalny czas jaki mogło być wyświetlane dane okienko
informujące o sprawie. |
| Title |
Tytuł sprawy. |
| Events |
Zdarzenia wchodzące w skład sprawy. |
Na pasku statusu pokazywane są liczniki elementów prezentowanej listy powiadomień.
Poszczególne liczniki pokazują: liczbę wszystkich wiadomości, liczbę informacji, liczbę ostrzeżeń,
liczbę ostrzeżeń krytycznych, liczbę elementów zaznaczonych oraz liczbę powiadomień potwierdzonych.
W dalszej części paska statusu znajduje się identyfikator tej aplikacji jaki został przydzielony
jej przez serwer dgnsd oraz kilka opcji opisanych poniżej.
Tabela 19.4. Aplikacia xdgnp - opis przycisków
| Przycisk |
Opis |

|
Ikona wskazująca, czy aplikacja jest obecnie zablokowana. |

|
Ikona wskazująca, czy aplikacja jest obecnie odblokowana. |
Kolejnym elementem umieszczonym na pasku statusu jest lampka sygnalizująca,
czy ta aplikacja jest właścicielem tokena na serwerze dgnsd. Ostatnim elementem jest
wskaźnik obecnego statusu połączenia aplikacji z serwerem.
Lewy, skrajny obszar aplikacji zajmuje panel narzędzi, którego przyciski w większości
pokrywają się z przyciskami paska narzędziowego oraz
opcjami menu pełnego widoku aplikacji. Przyciskiem, który występuje
tylko na panelu narzędzi jest przycisk Tools only, który przełącza aplikację między dwoma
rodzajami jej widoku.
Naciśnięcie prawego przycisku myszy nad listą otrzymanych powiadomień powoduje ukazanie się
listy wszystkich menu dostępnych także w górnej części aplikacji. Naciśnięcie lewego przycisku
myszy nad elementem listy otrzymanych powiadomień powoduje zaznaczenie lub odznaczenie danego
elementu. Lista ta bowiem umożliwia zaznaczenie wielu elementów naraz.
19.4.2.1. Znaczenie przycisków funkcyjnych w głównym oknie aplikacji
W głównym widoku aplikacji na pasku narzędziowym znajdują się przyciski,
za pomocą których można sterować pracą aplikacji. Pierwsze pięć przycisków
znajdujących się w lewej części paska narzędziowego odpowiadają opcjom z menu File.
Kolejne przyciski pokrywają się z menu Edit i menu View.
W menu View znajdują się jeszcze dwie opcje - Show tool bar oraz
Show status bar - za pomocą których można wyświetlić lub schować pasek
narzędziowy oraz pasek statusu.
Poprzez menu Help można dowiedzieć się o wersji i czasie powstania aplikacji.
19.4.3. Okienko prezentujące listę zalogowanych użytkowników na serwerze dgnsd
Okienko ukazujące listę zalogowanych użytkowników na serwerze dgnsd, za pomocą
przycisków, opisanych poniżej, pozwala na kilka dodatkowych operacji.
Zasady przekazywania tokena i wylogowywania użytkowników zostały opisane przy
okazji opisania pracy serwera dgnsd.
Poszczególne kolumny listy użytkowników opisują:
Tabela 19.8. Opis kolumn listy użytkowników
| Nazwa kolumny |
Opis |
| Username |
Nazwa użytkownika. |
| Gecos |
Opis konta. |
| UID |
Identyfikator (numer) użytkownika. |
| ULEVEL |
Poziom uprawnień użytkownika. |
| Login time |
Czas zalogowania się jako dany użytkownik (nie musi być równy
czasowi połączenia się z serwerem, jeśli autentykacja odbywała się
więcej niż jeden raz. |
| Last activity |
Czas ostatniej aktywności użytkownika (danej instancji aplikacji)
na serwerze dgnsd rozumianej
jako przesłanie jakiegokolwiek komunikatu do serwera. |
| Server ID |
Identyfikator danej instancji aplikacji na serwerze
dgnsd (ten sam użytkownik może być zalogowany za pomocą więcej
niż jednej instancji aplikacji xdgnp). |
| Token |
Wskazuje, czy dany użytkownik (konkretnie: dana instancja aplikacji)
posiada token. |
19.4.4. Konfiguracja aplikacji xdgnp
Wciskając przycisk
 można uruchomić okienko konfiguracyjne,
które jest podzielone na trzy obszary konfiguracji.
można uruchomić okienko konfiguracyjne,
które jest podzielone na trzy obszary konfiguracji.
19.4.4.1. Konfiguracja parametrów serwera powiadomień dgnsd
U góry okienka znajduje się lista z wyborem dwóch możliwości specyfikacji
parametrów połączenia z serwerem dgnsd. Jedna opcja umożliwia połączenie się z
serwerem poprzez plik typu socket, którego nazwę można wpisać poniżej.
Druga zaś wskazuje, że chcemy połączyć się z serwerem poprzez sieć komputerową.
Należy wtedy podać nazwę komputera lub jego adres IP oraz numer portu TCP,
na którym pracuje serwer na podanym komputerze.
19.4.4.2. Konfiguracja poziomów pracy aplikacji xdgnp
Zakładka ta pozwala ustawić wartości poziomów ważności otrzymywanych
powiadomień. Wszystkie poziomy są rozumiane jako wartości bezwzględne
to np.: jeśli ważność powiadomienia wynosi x to jeśli
abs(x) < warning_level
to ważność wiadomości jest uznawana jako informacyjna. Parametry Warning level oraz
Critical level wyznaczają ważność powiadomień. Parametr Flashing level mówi od jakiej
wartości będzie migał napis określający ważność komunikatu podczas wyświetlania okienka
z powiadomieniem, zaś parametr Beeping level mówi od jakiej ważności będzie wydawany
krótki sygnał dźwiękowy podczas wyświetlania tego okienka. Parametr Interesting
level wskazuje minimalny poziom ważności, poniżej którego komunikat nie będzie
wyświetlany w postaci okienka powiadamiającego. Zawsze jednak zostanie dodany
nowy element listy otrzymanych powiadomień w głównym okienku aplikacji.
Grupa Maximum number of notifications at the same time pozwala ustawić
maksymalną liczbę okienek powiadomień w tym samym czasie.
19.4.4.3. Konfiguracja dźwięków w aplikacji xdgnp
Zakładka ta pozwala wyspecyfikować odpowiednie polecenia, które są
uruchamiane w celu odtworzenia plików dźwiękowych i wiadomości tekstowych.
W polu Text to speech command dokonuje się specyfikacja
polecenia, które służy do uruchomienia syntezatora mowy, zaś w polu
Play audio file command specyfikuje się polecenie, przy
pomocy którego odtwarzane są pliki dźwiękowe.
19.4.4.4. Obsługa okienka graficznego z powiadomieniem
Okienko graficzne prezentujące treść wiadomości o jakiej winien być
poinformowany operator posiada na pasku tytułowym datę pojawienia się
zgłoszenia klienta. U góry okienka pojawia się napis określający ważność
komunikatu (INFORMATION, WARNING, CRITICAL). Jest on zależny od dwóch
parametrów: od ważności komunikatu ustawionej przez klienta oraz od
zakresów wartości dla poszczególnych ważności ustawianych przez
użytkownika aplikacji xdgnp. Poniżej znajduje się tytuł wiadomości,
a pod nim tabelka z poszczególnymi zdarzeniami wchodzącymi w skład sprawy.
Pod tabelką znajduje się przycisk Close pozwalający zamknąć okienko,
co jest równoznaczne z potwierdzeniem przyjęcia wiadomości. Na samym
dole okienka widoczny jest czas pozostały do jego automatycznego zamknięcia.
Każdy wiersz tabelki prezentuje poszczególne zdarzenie wchodzące w
skład sprawy. Poszczególne kolumny opisują:
Status - stan zdarzenia (do wyboru są trzy
możliwości: Active (A), Passive (H),
Not managed here (NM)).
Status można zmieniać z aktywnego na pasywny i na odwrót,
natomiast stan Not managed here nie podlega modyfikacji;
Message - czytelna dla człowieka treść zdarzenia;
Creation time - czas utworzenia zdarzenia (w tej sprawie);
Modification time - czas ostatniego pojawienia się zdarzenia;
Hits numbers - ilość wystąpień (powtórzeń) od czasu utworzenia zdarzenia;
Successors - lista najbardziej prawdopodobnych następców
(następnych zdarzeń) tego zdarzenia umieszczonych jeden pod drugim.




